
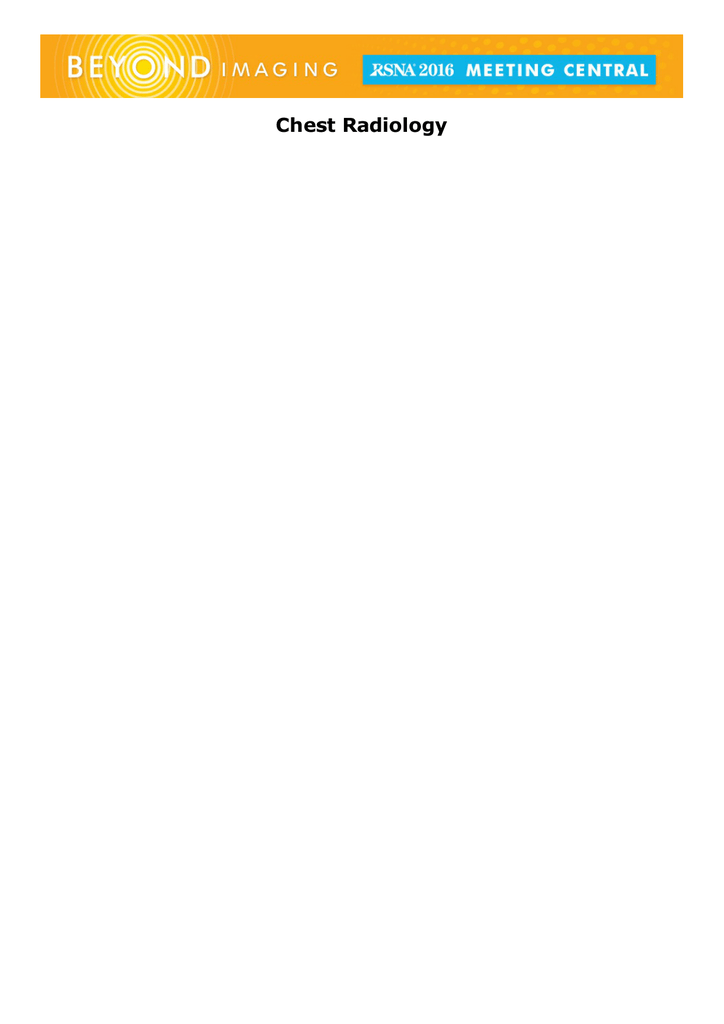
#CREATION WORKSHOP V1.0.0.75 DOWNLOAD CODE#
The first three lines are packages of pre-written code we want to tell our program it can use.Hit ‘Create and Add’.ĭouble click the icon that appears below in the Project pane to open it up in MonoDevelop, Unity’s Integrated Development Environment (or IDE) - essentially, it’s the program we use to write Unity scripts. Call this one ‘PlayerControls’ and make sure the language is C# (or CSharp, as it is spelled out in Unity).Make sure that Player01 is still selected in your Hierarchy pane, then go to ‘Add Component’, and then ‘New Script.’ Now we are going to add a Script for movement for our paddles.Your Inspector should now look like this: Note: It’s important to use Physics, BoxCollider, and RigidBody 2D here because 3D versions of those exist - that’s not what we want in our 2D game though.Ĭlick the ‘Body Type’ dropdown menu and select ‘Kinematic’. Once you’ve done that add both a ‘Box Collider 2D’ and a ‘Rigidbody 2D.’ The Box Collider 2D is to make sure the ball will bounce off your paddle, and the Rigidbody 2D is there so we can move the paddle around.Click on the ‘Add Component’ button, and then on ‘Physics 2D.’ Next we’re going to add two components to the Player object.It should look like this in the Inspector: Over in the Inspector, click the Tag dropdown and select ‘Player’. A ‘Player’ object should appear in your Hierarchy menu. Now drag the paddle onto the scene in scene view.Find the image called ‘PongPaddle’ in the Assests folder, within your Project pane.Once you save, you should see a file called Main.unity from your Project pane. Go to File -> Save Scene As… ‘Main” in your Assets folder. The camera component should look like this: Under ‘Camera’ component, change ‘Size’ to 3.Ĭlick on ‘Background’ property, in the color picker, choose the color black, with RGBA values of (0,0,0,0).Select the Main Camera object in your Hierarchy pane.In ‘Sprite Renderer’> Sorting Layer> choose ‘Background Layer’ Re-select your Background object in the Hierarchy pane so that it will show up in the Inspector again.Change its name from ‘New Layer’ to ‘Background’, then click and drag our new layer above the Default layer.
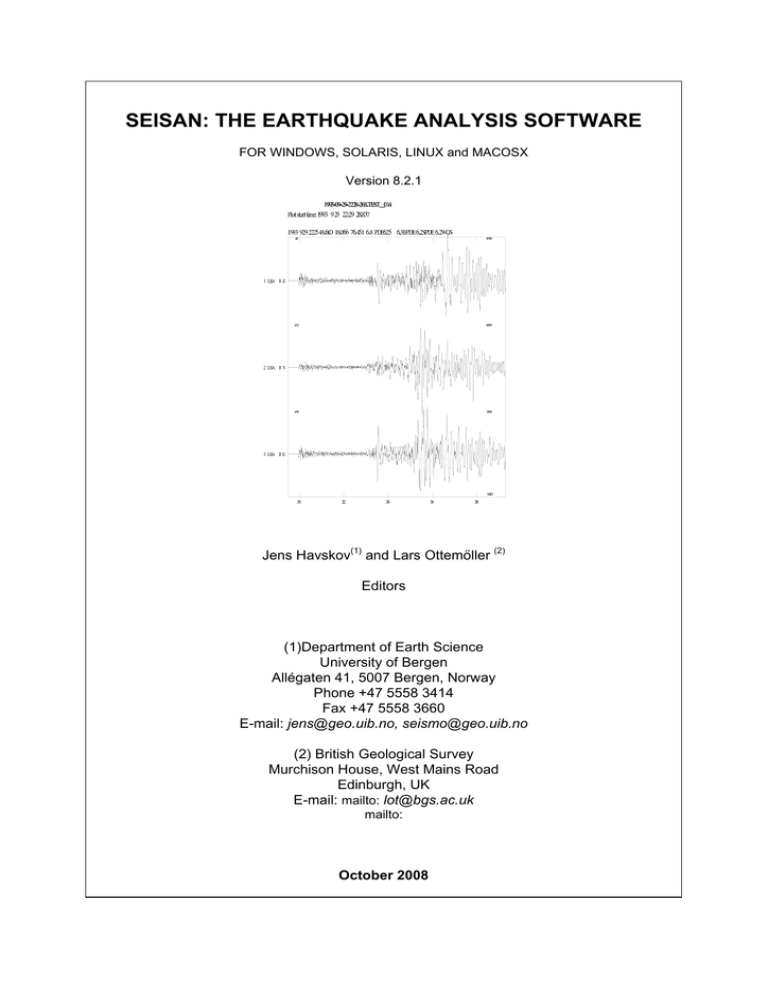
Click the + icon to add our new layer.Go to ‘Sprite Renderer’> ‘Sorting Layer’> click ‘Add Sorting Layer’. Under Transform, change the scale to (0.75,0.75,1).Select ‘Background’, and you should see the Inspector Pane.If image is not centered, change Transform Position to (0,0,0).Click and drag all files into the project pane below your scene view.ĭrag the background image ‘Background.jpg’ to the hierarchy pane, just below the main camera. (You can see it highlighted in yellow in this image.) If you don’t, make sure the ‘2D’ button is pressed along the top toolbar of Scene view. Once the project is created, you should see a 2D grid appear in the scene view. Set the ‘Enable Unity Analytics’ to off.Name the project something like ‘Pong Game’.(If the Unity editor is already open, click ‘File’ > ‘New Project’ instead.) From the welcome screen, click ‘Projects’.You have a rage quit button (or reset button).You have a set of side walls that you hit to score.You have a ball that bounces off walls and paddles.You have a set of Paddles that go up and down.So, when we think about making Pong, we might think of several simple mechanics that need to be created: It will only take you about 1.5 hours to complete the tutorial, and at the end you’ll have made your own version of Pong! No prior experience with Unity or C# is required. We’re going to be using Unity v5.6 or later, and we’ll use C# as our coding language.


 0 kommentar(er)
0 kommentar(er)
